How To Change Canvas Size In Firealpaca
How to Animate in FireAlpaca
FireAlpaca is a very user-friendly and useful drawing tool, only yous can also employ it to breathing. Whether one is an animator or a novice artist, anyone can create a simple or circuitous animation in FireAlpaca. Start at footstep one to brand your...
- What is Adobe Breathing? Overview of Adobe Animate
- How to Color Inside the Lines in FireAlpaca
Role i of three:
Setting Up
-

Create a new file past clicking "File" on the top of the screen or window and clicking "New...". Alternatively, use the keyboard shortcut Ctrl/Command + N.
-

Review the dialog box "Create New Prototype". Adjust the width, elevation, newspaper size, groundwork colour, and resolution to your liking. In one case washed, click "OK".
-

Click "View" at the top of screen or window and click "Onion Pare Mode". This makes it possible to export the layers equally frames and put them together in an animation, and also enables you to encounter multiple frames at once while animating.
-

Create a new binder for the frames. When it comes time to consign the layers, each layer will be its own PNG file. It is useful to have all these images in one folder to avoid cluttering your files.
Function 2 of 3:
Creating the Frames
-
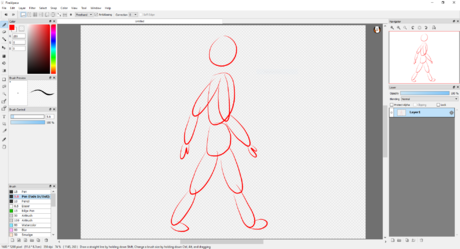
Select a brush and color, and describe your start frame.
-
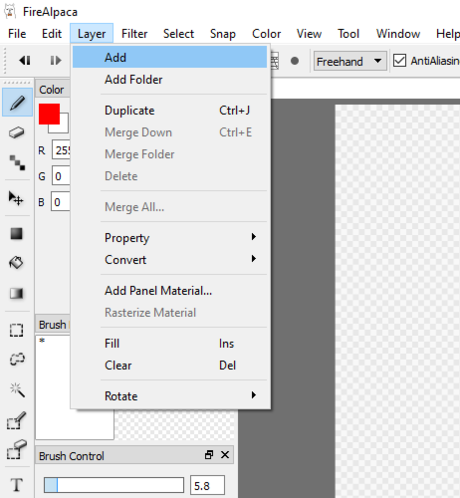
Create a new frame past adding a new layer. Click "Layers" at the top of the screen or window and click "Add".
-
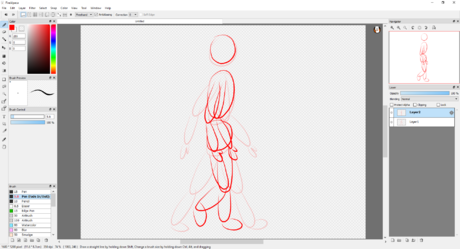
Describe your next frame, using the last frame as a reference. This is why onion peel comes in handy—it is far easier to depict a frame when you tin see the terminal frame right under it.
-

Proceed adding and cartoon frames, and going dorsum to frames to edit them as necessary, until y'all are satisfied with your progress.
- You lot can easily duplicate frames by clicking "Layers" and clicking "Indistinguishable" while in the frame you lot want to duplicate.
- Add more frames in between frames by calculation a layer, and dragging information technology in between the two layers you lot want it in.
- If you sketched your frames, become back to draw the lines and color the frames (unless yous want a simplistic animation).
-

Click "View" and click "AutoPlay" to see your animation.
-
You will see a dialog box and be able to adjust the FPS (frames per second, which determines the speed). You can get back to edit your frames if the animation does not turn out as expected, or you are non finished with information technology. Continue editing your animation and AutoPlaying it until you lot are satisfied.
-
Part iii of 3:
Putting the Frames Together
-

Click "File" and click "Export Layers (Onion Skin Way)...". Select the folder you made while setting up, and each layer will save itself as a PNG in that folder.
-
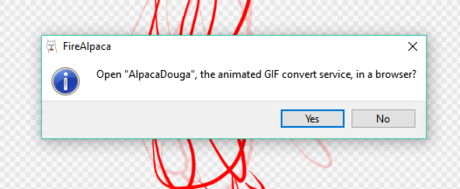
Review the dialog box request whether to open AlpacaDouga. Click "Yes" (unless yous choose to put the frames together in a separate program). This role of the article shows how to put together the blitheness in AlpacaDouga.
-
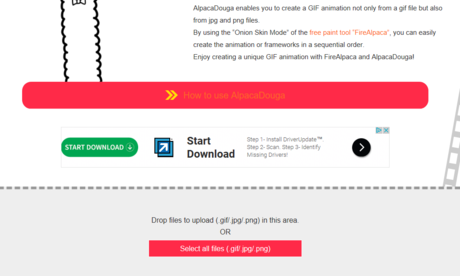
Look for AlpacaDouga to open in your web browser. Then click the push button that says "Select all files (.gif/.jpg/.png)". If the website opens in Japanese, the button will await similar.
- Select all the frames in the folder you exported the frames to, and scroll down the page to run into your animation.
- You can change the website language to English or Japanese at the top right corner of the screen.
-
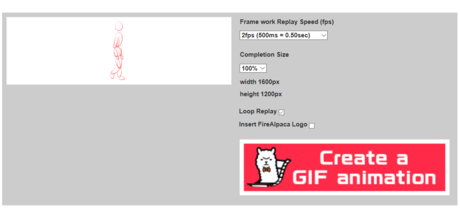
Choose your desired FPS and completion size using the dropdowns, and click the large button that says "Create a GIF Animation".
- Make certain that "Insert FireAlpaca Logo" is unchecked, unless you want the FireAlpaca logo in your blitheness.
- You lot may not want to exit "Loop Replay" checked if you accept a long animation.
-

Await for the large push to turn yellow and say "OK!! Download." Click it to download your animation. It volition take you to a download page for the GIF.
-

Finished. Relish your blitheness!
Source: https://tipsmake.com/how-to-animate-in-firealpaca
Posted by: phillipsnobjess76.blogspot.com



0 Response to "How To Change Canvas Size In Firealpaca"
Post a Comment